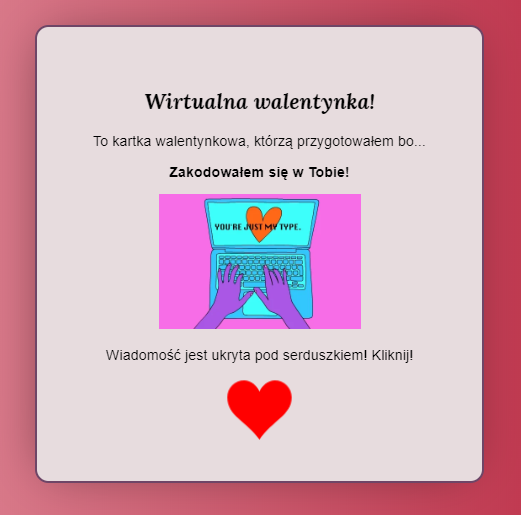Co stworzymy w tym Wyzwaniu?
Celem Wyzwania jest stworzenie mini-strony internetowej. Niech Cię nie zwiedzie jej prostota – będzie to profesjonalnie zakodowany projekt, znakomity pierwszy krok w świat web developmentu! Będzie on wyglądał na przykład tak:
Na pewno już nie możesz się doczekać, by samodzienie zakodować taki projekt – przechodzimy więc do rzeczy! Najpierw opowiemy sobie pokrótce, jak zbudowane są strony internetowe i gdzie możemy je tworzyć. (jeżeli codepen jest Ci znany, lub skończyłeś jakieś inne nasze wyzwania możesz przejść od razu do punktu: HTML czyli treść.
1. Jak działa strona internetowa?
Każda strona internetowa składa się z plików o rozszerzeniu HTML. W tych plikach znajduje się struktura i treść danej witryny. Oprócz tego, strony mogą używać plików CSS (odpowiedzialnych za nadawanie wyglądu elementom HTML) i JavaScript (do tworzenia dynamicznych efektów na stronach). W tym Wyzwaniu skupimy się głównie na dwóch pierwszych typach plików (HTML i CSS). Dodamy też krótki kod JavaScirpt, który odpowie za funkcjonowanie aplikacji.
2. Gdzie można tworzyć strony?
Profesjonalni programiści używają w swojej pracy zaawansowanych edytorów kodu. Wielu z nich jednak, gdy chce szybko sprawdzić jakieś rozwiązanie lub przesłać komuś kawałek kodu, używa edytorów dostępnych w internecie. Zaletą tego rozwiązania jest to, że nie trzeba instalować na komputerze żadnych dodatkowych programów (wszystko dzieje się z poziomu przeglądarki) oraz nie ma konieczności żmudnej konfiguracji tzw. środowiska developerskiego.
W czasie całego Wyzwania będziemy używać jednego z takich edytorów: Codepen. Codepen udostępnia "piaskownice" developerskie (ang. pens), czyli gotowe do użytku środowisko, gdzie możemy od razu zacząć pisać nasz kod.
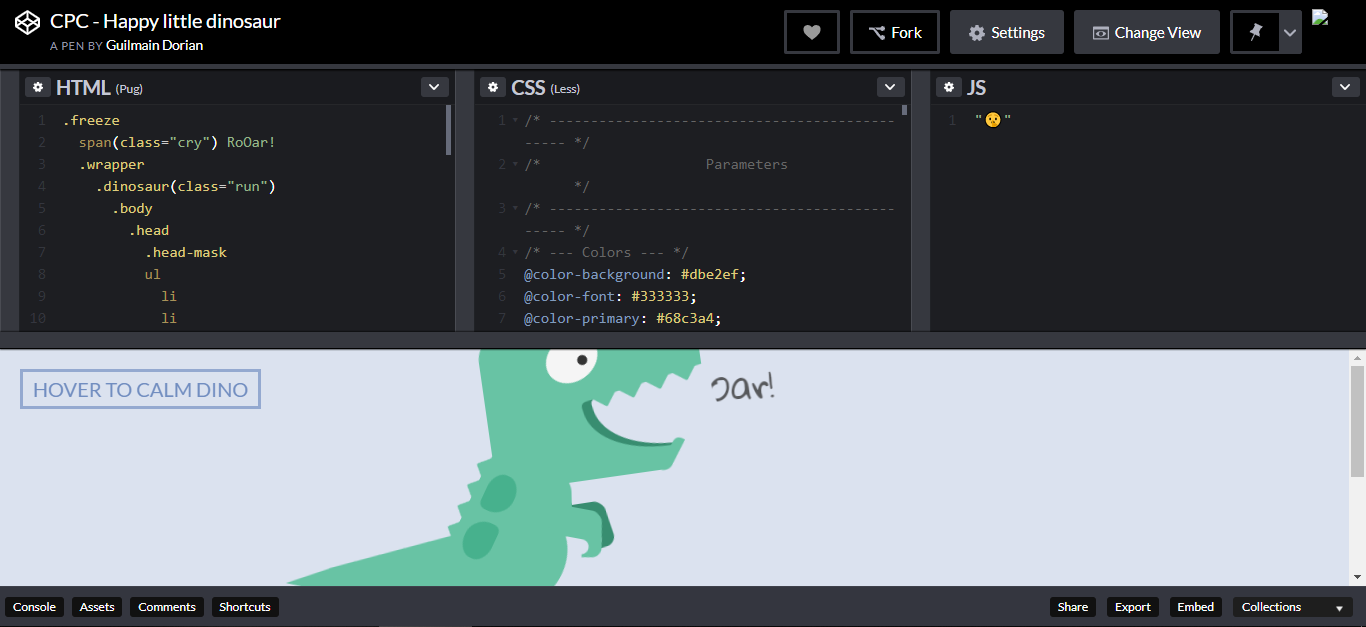
Przygotowanie do kodowania
Aby móc zapisać swoją pracę, będzie Ci potrzebne darmowe konto na Codepen – możesz założyć je tutaj. Dzięki temu w Twoim profilu Codepen będą zapisywać się wszystkie stworzone przez Ciebie peny i projekty.
Po stworzeniu konta i zalogowaniu się do Codepen, stwórz nowy projekt – wystarczy że wejdziesz pod adres https://codepen.io/pen/.
Na razie pen jest pusty, ale nie przejmuj się – tak ma być.
Witaj w edytorze! Co tu widzimy?
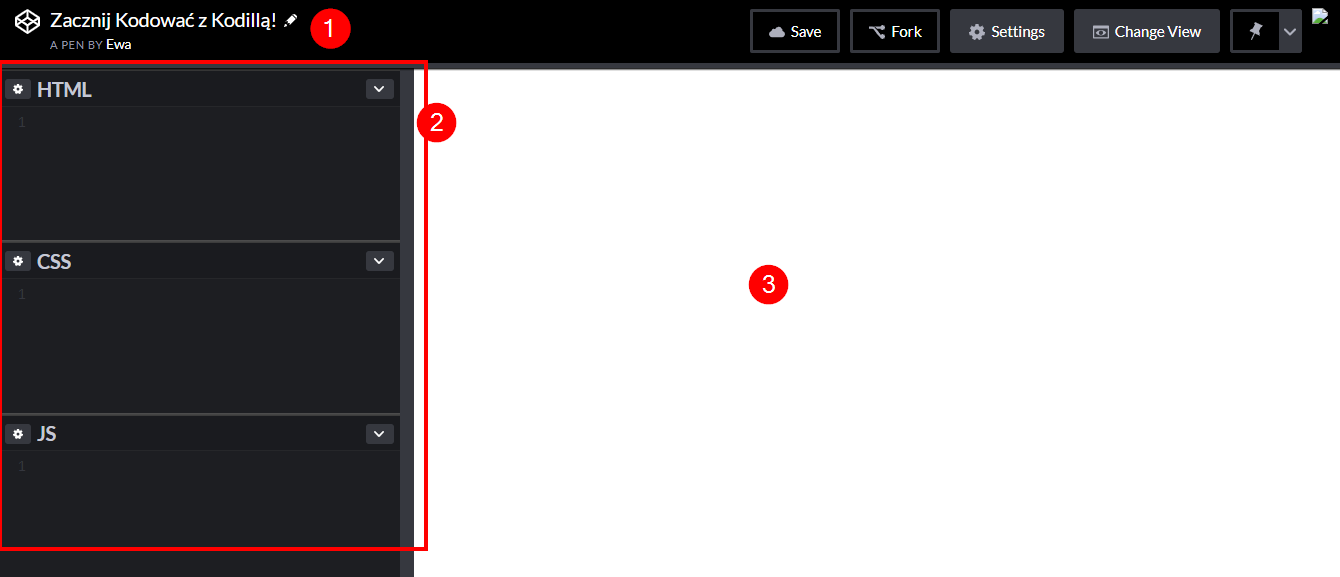
- Nazwa Twojego pena – możesz ją zmienić, klikając na ikonkę ołówka tuż obok.
- "Pudełka", w których wpisujesz swój kod. Jak widzisz, mamy osobne "pudełko" na każdy plik: HTML, CSS i JS (JavaScript).
- Podgląd – tu wyświetlają się efekty Twojej pracy. Na razie podgląd jest pusty, ale zaraz to zmienimy :)
Dodatkowo, w górnej belce znajduje się bardzo przydatny przycisk Save, zapisujący aktualny stan projektu. Nie zapomnij korzystać z niego w trakcie pracy :)
W każdej chwili możesz zmienić układ edytora, klikając "Change View" w górnym pasku i wybierając inny:
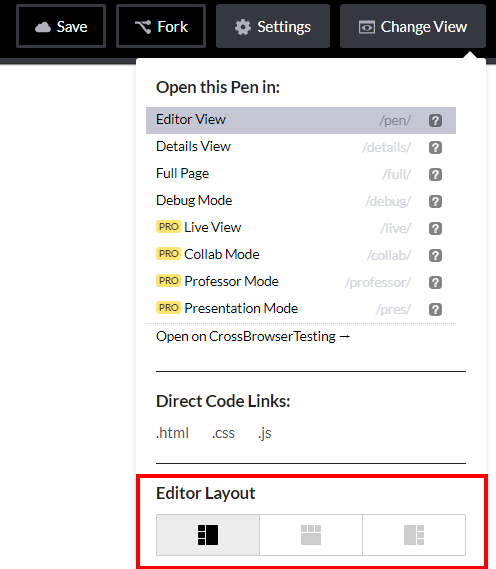
HTML, czyli treść
Kod HTML odpowiada za strukturę i treść strony. Oznacza to, że właśnie za pomocą HTML informujemy przeglądarkę, które elementy na naszej stronie są akapitami tekstu, które nagłówkami, a które na przykład obrazkami. W kodzie HTML znajduje się też sama treść strony, czyli to, co możemy na niej przeczytać.
Zadanie 1
Pierwszym zadaniem będzie wklejenie poniższego kodu do "pudełka" HTML w swoim penie:
Przyjrzyjmy się temu fragmentowi kodu. Elementy otoczone ostrymi nawiasami to tak zwane tagi. Są to podstawowe bloki budujące kod HTML. W naszym kodzie mamy kilka typów tagów: div, h2 czy p. Każdy z nich ma swoje znaczenie i informuje przeglądarkę, jaki typ treści jest w nich zawarty. Przyjrzyj się, jak zbudowany jest tag:
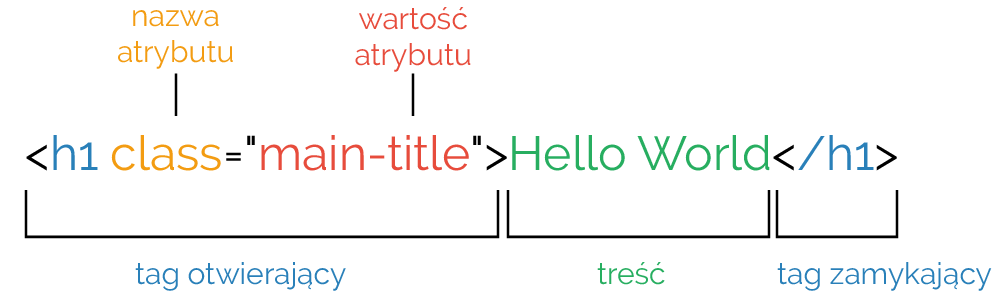
W powyższym przykładzie mamy:
- Tag otwierający
h1, czyli nagłówek (header) stopnia pierwszego (największy). W HTML mamy sześć stopni nagłówków, odh1doh6. Tag otoczony jest ostrymi nawiasami. - Treść elementu – w tym przypadku "Hello World". Treść znajduje się między tagiem otwierającym a zamykającym.
- Tag zamykający
h1. Wygląda tak samo jak tag otwierający, z tą różnicą, że po pierwszym ostrym nawiasie ma znak / (slash).
Ważne: zamykanie tagów
Zdecydowana większość tagów występuje w parach: potrzebny jest tag otwierający i zamykający. Jeżeli tag potrzebuje zamknięcia, nie możesz go pominąć, bo może się to skończyć błędami na stronie.
Aby nie zapomnieć o zamknięciu tagu, w trakcie pisania kodu dobrze jest umieścić od razu tag otwierający i zamykający, i dopiero potem wpisać między nimi treść.
Dodatkowo, tag może mieć atrybuty. W tym przypadku nadaliśmy tagowi klasę "main-title". Do klas wrócimy już za chwilę.
Spójrz, jak po wklejeniu kodu zmienił się podgląd w edytorze.
Przeglądarka nadaje domyślny wygląd dla elementów kodu HTML, co możesz zobaczyć w podglądzie projektu w moment po wstawieniu kodu HTML. Nie wygląda to może pięknie, ale od razu widzimy, które teksty są nagłówkami i że prezenty są na liście wypunktowanej.
Zadanie 2
Zmodyfikujmy teraz nieco nasz HTML. Nie zmieniaj niczego, co znajduje się pomiędzy znakami < oraz >.
<h1 class="main-title">Wirtualna walentynka!</h2>. Nie zmieniamy znaczników <h2 class="main-title"> oraz </h2>, ale możesz zmienić "Wirtualna walentynka!" na dowolny inny tekst. Możesz też zmienić tekst, który znajduje się pomiędzy <p>. Dzięki temu Twoja kartka walentynkowa będzie miała unikatowy tekst, który tam wstawisz.
Żeby kartka nie była taka smutna, możemy w niej umieścić grafiki tj. jpegi czy gify. Ja wybrałem gifa, którego znalazłem na stronie GIPHY. Na końcu kodu HTML dodaj kod iframe wygenerowany na GIPHY. Możesz skorzystać z tego samego obrazka co ja lub dodać inny, który Ci się podoba.

Następnie poniżej dodaj kolejny fragment kodu, czyli informację o tym że "Wiadomość jest ukryta pod serduszkiem!" oraz dodamy serduszko. Skopiuj po prostu skopiuj ten kod i wklej dalej w pudełku HTML:
Serduszko które teraz zostało wklejone jest zapisane w SVG. Jest to uniwersalny format dwuwymiarowej grafiki stworzony specjalnie z myślą o stosowaniu go na stronach WWW. Taki kod może być wyeksportowany z programów do grafiki wektorowej takich jak "Adobe Illustrator" czy "Sketch"
.Nie przejmuj się tym, że na razie wszystko wygląda bardzo surowo. Zaraz nad tym popracujemy!
Na razie dostosuj całą treść swojegj kartki jak tylko chcesz!
CSS, czyli wygląd
Teraz, kiedy masz już gotową treść swojej aplikacji do zadań, możemy dodać kod odpowiedzialny za jego wygląd!.
W "pudełku" o nazwie CSS wstaw następujący kod:
Widzisz zapewne, że kolor tła naszej strony zmienił się na gradient przechodzący z jasnego różu w ciemniejszy, oraz serduszko, które będzie guzikiem nabrało koloru czerwonego i zmieniło swoją wielkość.
Jak piszemy CSS?
Podobnie jak elementy HTML, reguły CSS mają własną strukturę, której należy się trzymać, aby kod działał poprawnie. Spójrz na przykład poniżej:
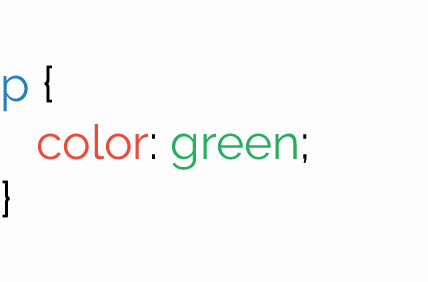
Z czego składa się reguła CSS?
- selektor – element HTML, na który ma działać dany styl. W tym przykładzie są to wszystkie elementy
<p>na stronie. - nawias klamrowy (
{ }) – występuje zaraz po selektorze. Umieszczamy w nim wszystkie właściwości CSS dla danego elementu. - właściwość (ang. property) – określa, co chcemy zmienić w wyglądzie danego elementu HTML. Po właściwości wstawiamy dwukropek. W naszym przykładzie użyliśmy właściwości
color, odpowiedzialnej za kolor czcionki w elemencie. - wartość (ang. value) – określa, w jaki sposób chcemy zmodyfikować daną właściwość. W przykładzie nadaliśmy naszej właściwości wartość
green, co oznacza, że kolor czcionki zmieni się na zielony. Po wartości zawsze stawiamy średnik.
Jeżeli chcemy przypisać więcej niż jedną właściwość do selektora, robimy to w ten sposób:
Spójrz na kod CSS w swoim edytorze. Przeanalizujmy go linijka po linijce:
bodyto selektor, którego będzie dotyczyć styl. Nie widzisz go w kodzie HTML, gdyż Codepen dodaje go automatycznie i nie musimy go sami deklarować. Po nazwie selektora otwieramy nawias klamrowy.background-image: linear-gradient(to right,#e394a2 0,#b61e38 100%);– właściwośćbackground-imagenadaje kolory tła elementu. Nadaliśmy mu wartośćlinear-gradient(to right,#e394a2 0,#b61e38 100%), czyli wykorzystaliśmy zdefiniowaną zmienną, która tworzy linearny gradient z dwóch kolorów. Kolory są opisane w HEX-ach czyli w wartośćiach zaczynających się od#i składających się z 6 kombinacji cyfr i liter. Możesz wybrać dowolne kolory z programu do generowania kodów #HEX z palety barw (np. z tego) i podmienić je na takie które Ci się podobają.text-align: center;;– za pomocą właściwościtext-align:możemy określić sposób wyrównywania tekstu. W naszym przypadku skorzystaliśmy z wartośćicenter, dlatego tekst jest wyśrodkowany. Mozesz zmienić tą wartość np. naleftlubrighti zobaczyć co się stanie.font-family: 'Roboto', sans-serif;– właściwośćfont-familyokreśla nam czcionkę z której korzysta nasza strona.
Stylujemy listę
Mamy już dodane pewne podstawowe style, ale to jeszcze nie wszystko. Zajmijmy się teraz stylowaniem samej kartki!
Zadanie 3
Na samym końcu swojego kodu CSS wklej następujący fragment:
W ten sposób nadaliśmy liście kolor tła i cień. Nie musi Cię interesować wszystko, co dzieje się w tym kodzie (chyba, że zechcesz zgłębić wiedzę na własną rękę). Zachęcamy Cię jednak do próby modyfikacji wartości width: 600px; (szerokość listu), padding: 48px; (odległość między krawędzią listu a treścią) czy border: 2px solid #6E4667; (grubość obrysu, jego rodzaj oraz kolor). Spróbuj zmienić liczby przy tych właściwościach i sprawdź, co się stanie!
Dodajmy również cień do naszej listy, żeby uzyskać delikatny efekt oderwania od tła. Możesz wygenerować sobie cień na stronie: Box Shadow Generator. Po ustawieniu cienia, który Cię interesuje możesz dodać jego wygenerowany kod w treści selekktora .letter po wartości border. Zobacz jak wygląda to w moim kodzie (fragment przeklejony z generatora zaznaczyłem na żółto):
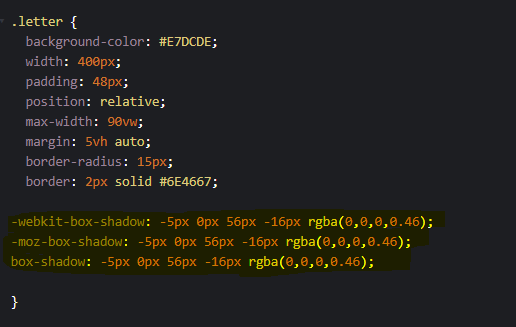
Dodajemy modal ukryty pod serduszkiem
Czas na dodanie ukrytego listu (wyskakującego okienka popup tzw. modal), który wyświetli się po kliknięciu w serduszko!
Zadanie 4
Teraz dodamy do naszego kodu HTML kod, który doda treść, która będzie się potem wyświetlać dopiero po kliknięciu w serduszko. Na końcu kodu HTML, który stworzyłeś dodaj:
W kodzie który teraz dodałeś możesz ustawić treść, która ma się wyświetelać w okienku które będzie wyskakiwać po kliknięciu w serduszku (na razie jak widzisz jest ona widoczna na Twojej stronie od razu, ale za chwilę to zmienimy). Tak jak w pierwszej częsci w której zmieniałeś treści HTML możesz dowolnie edytować tekst pomiędzy znacznikami.
Jeżeli udało Ci się już to zrobić to teraz dodaj fragment kodu CSS:
Zauważ, że treść, którą edytowałeś przed chwilą zniknęła. Dzięki pseudo-klasie :target stanie się ona widoczna poprzez kliknięcie w serduszko. Na tą chwilę nie musisz rozumieć wszystkich elementów dodanego kodu jednak, omówimy sobie kilka z nich tak żeby zmiana wizualna tego pop-up modalu była dla Ciebie łatwością.
Zwróć uwagę na właściwość transition - odpowiada ona m.in za prędkość pojawiania się okienka po kliknięciu w serduszko. Określona jest poprzez wartość 1.8s (czyli oznacza to, że animacja do pełnego odpalenia ma trwać przez 1.8 sekundy). Możesz zmienić tą wartość na wyższą lub niższą, zależnie od Twoich upodobań.
W selektorze modal-window > div możesz znaleść właściwość border-radius:, która pozwoli Ci zmienić zaokrąglenie rogów Twójego modala. Spróbuj się pobawić jej wartośćią i zobacz jak to wpływa na ten modal.
W tym samym selektorze zwróć również uwagę na width:, którego wartość odpowiada za szerokość okienka, oraz na background: w którym możesz zmienić kolor tła, a także na color:, którego wartość definiuje kolor liter na Twoim popupie. Możesz też zmienić grubość i typ ramki poprzez zmianę wartości we właściwości border:
Ustal więc wszędzie takie wartości tak jak chcesz i dostosuj modal popup do swoich potrzeb.
Dodajemy animację serduszka
Byłoby fajnie gdyby twój guzik serduszka był bardziej żywy. Poprzez kod CSS możemy tchnąć w niego trochę życia i dodać efekt pulsowania. Znajdź w swoim kodzie CSS selektor .heart odpowiadający za serce.
Dodamy teraz pod nim kod, który spowoduje, że serce będzie się animować (powiększać i pomniejszać). Wykorzystamy do tego @keyframes pulse. Dodaj go na końcu swojego selektora .heart. Teraz umieścimy w nim właściwości i wartośći.
Skorzystaj z tego kodu:
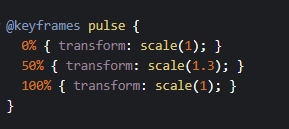
Wartość transform: scale(1.3); definiuje o ile ma się powiększyć serce w 50% trwania animacji. Tak więc śmiało możesz zmienić wielkość z 1.3 na inną dowolną. Więc gdy ustawisz na przykład wartość 4.0 twoje serce powiększy się w trakcie animacji czterokrotnie.
Możesz śmiało poeksperymentować i dostosować jego animację do swojego gustu.
Animacja startowa
Jeżeli chcesz żeby Twoja kartka miała animację wejścia przy uruchomieniu strony to teraz ją dodamy. Posłużymy się do tego aplikacją App Guruz CSS Animation. Możesz w niej (z tabelki po lewej stronie) wybrać rodzaj animacji, który Ci się podoba. Następnie po wciśnięciu guzika "Show CSS Code" skopiować wyświetlony kod i wkleić go na końcu swojego kodu CSS.
Oczywiśćie wklejony kod od razu nie zadziała, ponieważ odwołuje się do selektora nieistniejącego w Twoim CSS-ie. Zmień nazwę wklejonego selektora na .letter tak jak ma to miejsce w moim kodzie:
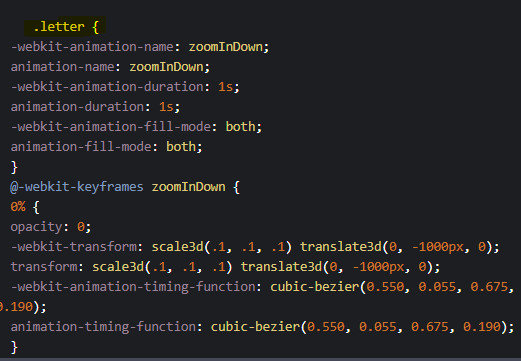
Jeżeli chcesz dodać animację do innych selektorów swojego kodu to po prostu dodaj je na końcu swojego CSS i zmień selektor na ten do którego ma się ona odnosić. Zachęcam do eksperymentowania z rodzajami animacji i typami animowanych elementów.
BONUS: Typografia, czyli czcionki
Kolejnym krokiem będzie zmiana czcionek w naszym projekcie. Obecnie widoczne są podstawowe, domyślne fonty, a możliwości jest przecież dużo więcej. Ostrzegamy – zabawa z czcionkami uzależnia!
Wykorzystamy najbardziej znaną kolekcję darmowych czcionek, gotowych do użycia na stronach internetowych: Google Fonts (https://fonts.google.com/).
W przykładzie wybierzemy dwa fonty: jeden dla nagłówków, drugi dla reszty tekstu. Ty oczywiście możesz w swoim projekcie użyć większej liczby krojów czcionek, ale zalecamy umiar – w typografii mniej znaczy więcej :)
Zadanie bonusowe
- Wejdź na stronę Google Fonts (https://fonts.google.com/) i wybierz kroje czcionek dla swojej strony (przynajmniej dwa). Jeżeli nie możesz się zdecydować, przejrzyj gotowe zestawienia tutaj:
- Następnie kliknij ikonę plusa przy każdej z wybranych czcionek:
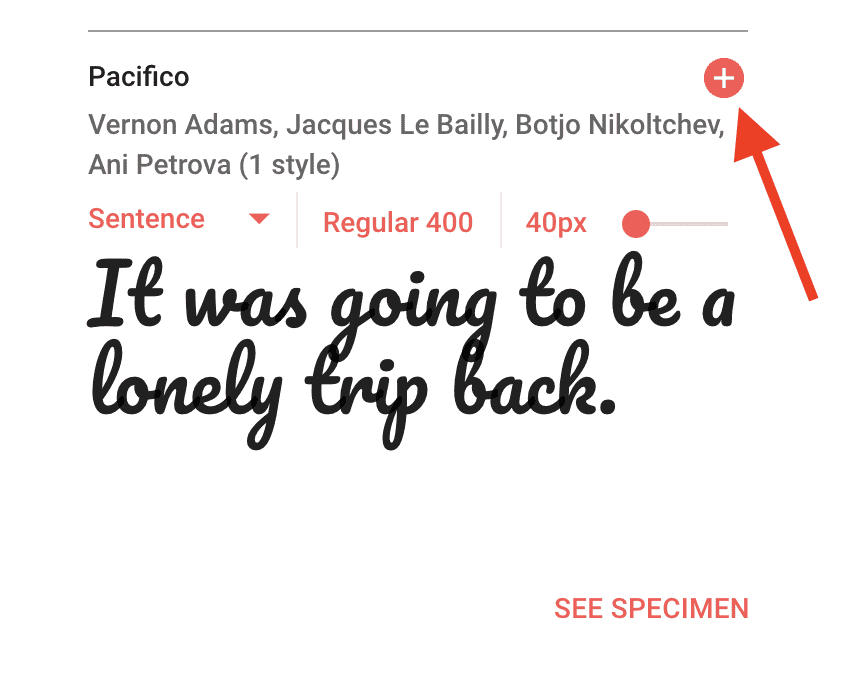
- Kliknij na ten pasek u dołu ekranu, aby otworzyć okno konfiguracji czcionek:

- W oknie konfiguracji kliknij “Customize”. Dla każdej czcionki wybierz wagi (grubości), których chcesz użyć na stronie. Na dole tego okna, w sekcji “Languages”, zaznacz również opcję “Latin Extended”, jeżeli jest dostępna. Służy ona do tego, by czcionka poprawnie obsługiwała polskie znaki.
- Kiedy już wybierzesz wagi czcionek, w oknie konfiguracji kliknij “Embed” (tuż obok “Customize”). W sekcji “Embed Font” wybierz opcję “@IMPORT” oraz zaznacz i skopiuj treść pokazaną na obrazku poniżej (znajdującą się pomiędzy znacznikami
<style></style>). Oczywiście ta treść będzie się różnić w zależności od wybranych czcionek: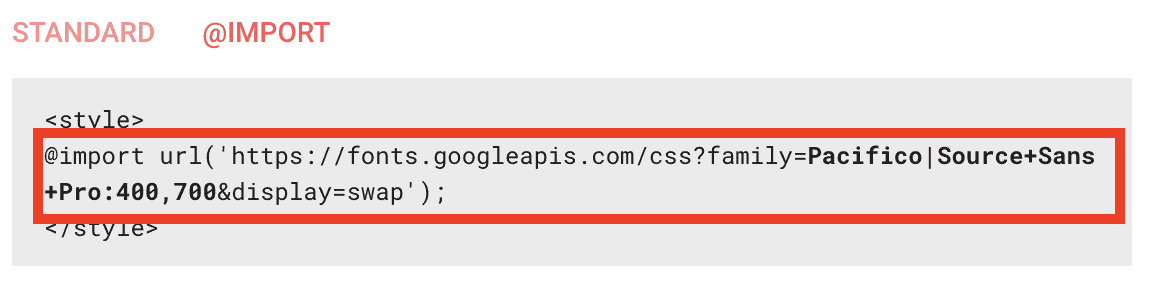
- Przejdź do swojego edytora Codepen i wklej skopiowaną treść na samej górze pliku CSS, jeszcze przed zmiennymi.
- W pliku CSS utwórz zmienne dla swoich czcionek: z okna konfiguracji na stronie Google Fonts skopiuj wartości
font-family...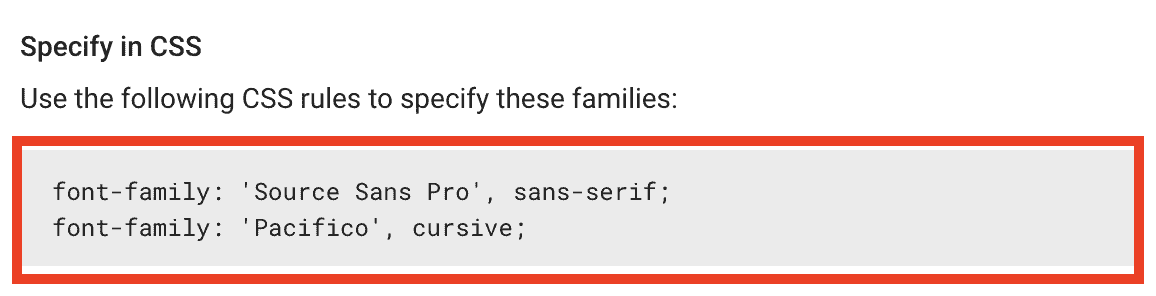 ...i umieść je w zmiennych:
...i umieść je w zmiennych: 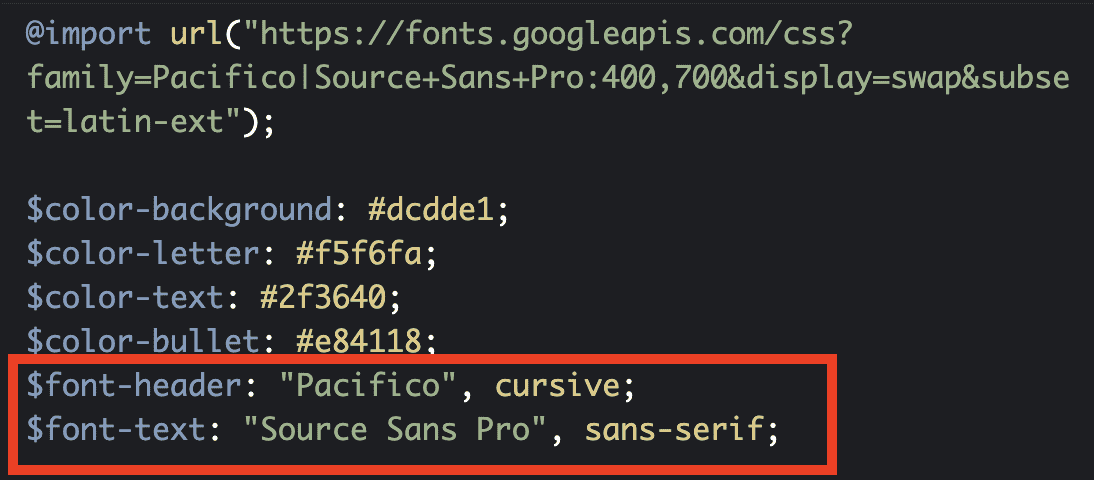
- I to wszystko! Teraz możesz używać swoich czcionek, nadając selektorom w CSS odpowiednie wartości
font-family, na przykład: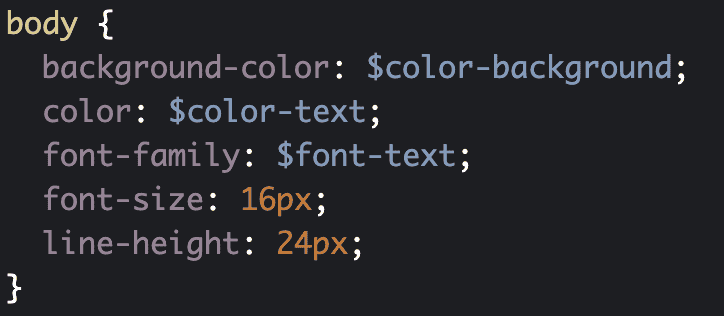
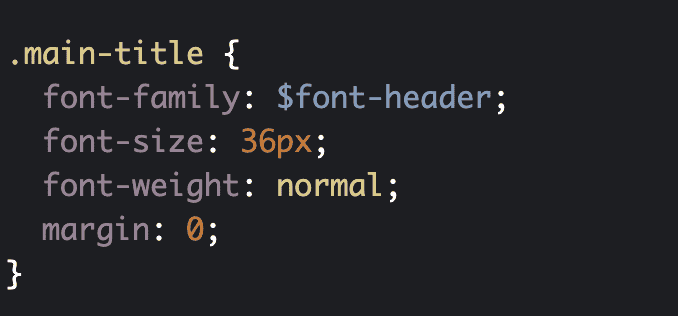
Użyj zmiennych, aby strona wykorzystywała wybrane przez Ciebie czcionki.
A co z wagami czcionek, które wybraliśmy podczas konfiguracji? Możesz użyć ich jako wartości właściwości font-weight, np. font-weight: 600;, w zależności od tego, jakie wagi zostały wybrane.
Jeżeli czcionki poszczególnych elementów zmienią się na te wybrane przez Ciebie, zadanie zostało wykonane prawidłowo :)
Uwaga: czasem czcionka może świetnie wyglądać na Google Fonts, ale na Twojej stronie już niekoniecznie. Nie zniechęcaj się tym, tylko eksperymentuj z różnymi krojami, aby znaleźć te właściwe. Może być też konieczne dostosowanie właściwości font-size lub letter-spacing (wyrażonej w pikselach), aby czcionka była czytelna.
Podsumowanie
Jeśli wszystko poszło dobrze, masz już gotową kartę walentynkową. Nie zapomnij jej wysłać 14 lutego, komu trzeba!
Kliknij guzik "Change View" i wybierz "Full Page View". Dzięki temu w adresie strony zmieni się fragment "/pen/" na "/full/", a Twój projekt wyświetli się na prawie całym oknie przeglądarki. U góry pozostanie tylko pasek tytułowy CodePena. Tak przygotowany adres strony jest gotowy do wysyłki.